Use Pixyz VR environment or custom one
We offer with Pixyz Review 8 VR environment that you can use either on desktop for specific lightings within the viewer or to create a space in VR :
Choose Pixyz Environment
|
Studio |
Exterior / Cloud Sky |
Hangar |
White garage |
|
(dome) |
(dome) |
(scene) |
(scene) |
|
Mountains |
City Square |
Mall |
Heaven |
|
(dome) |
(dome) |
(dome) |
(dome) |
These environments can be chosen from the list in the AR/VR panel before "Entering VR".
You can decide to NOT use VR environment map
With the switch button, you can decide to enter VR in an empty space. For instance, if you have an fbx environment, you can import it in the scene and launch VR by the right spawnpoint.
Upload a Custom Environment
You can choose to upload your own environment (.hdr) by choosing "Custom" in the list.
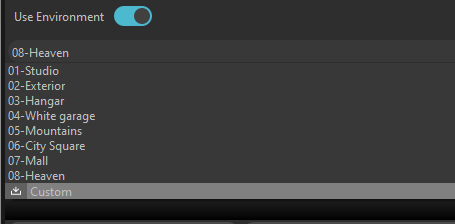
Your environment will be by default a dome in your VR scene.
Resize your environment
VR environment are divided in two categories : The domes & the scenes' one. In Pixyz Review, only the hangar & the white garage are VR scene environment and they can't be resized.
Otherwise, the left's ones (custom and domes) can be resized. It's pretty useful for large 3D files when the initial dome isn't large enough to let the entire assembly fir it.
In order to resize your VR environment, you will need to scale the Dome & the ground of your environment after entering VR. In the order :
- Choose the dome environment you want to use
- Enter VR
- From Pixyz Review desktop, click on the horizon in the viewer. The dome should be selected as an occurrence
- From the Inspector, use the transformation matrix to Scale it as you need (x5, x10, x100) on the first two columns (x and y axis)
- Then click on the ground to select it and repeat the scale.
- You're done ! Your VR environment is scaled
Check this video tutorial regarding VR environment