Custom Menu/Toolbar
A custom Menu+Toolbar allows the user to create bespoke list of functions and make easily accessible the most used functions, for a dedicated workflow.
Creating a custom Menu automatically creates its parented Toolbar, and vice-versa.
Adding a new custom Menu/Toolbar
Follow the procedure below to create a new custom Menu/Toolbar:
- Right-click on the toolbar and choose "Add a custom menu/toolbar".
- Name your custom toolbar and menu.
- A new menu has been added. Click "Manage" button to add new functions shortcuts.
- A window opens. Click on the "Add" button.
- Select the function to add in the toolbar/menu.
- Validate by clicking on "OK".
- The function is now accessible through both a new menu and a new toolbar. You can manage the toolbar visibility like any toolbar.
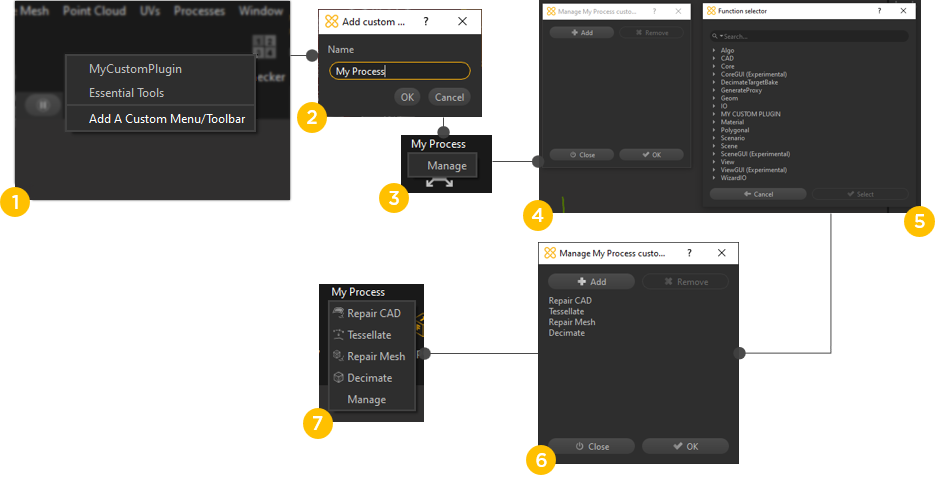
Managing an existing custom Menu/Toolbar
Follow the procedure below to manage a custom Menu/Toolbar:
- From the Menu Bar, click the custom Toolbar/Menu you wish to modify
- At the bottom of the menu list, click the "Manage" button
- Use the "Manage" window to add/remove functions Menu/Toolbar
Remove an existing custom Menu/Toolbar
Follow the procedure below to remove a custom Menu/Toolbar:
- Right-click the Main Toolbar
- At the bottom of the menu list, click "Remove a custom Menu/toolbar"
- Choose the custom Menu/Toolbar to remove from the list