Publishing a Plugin
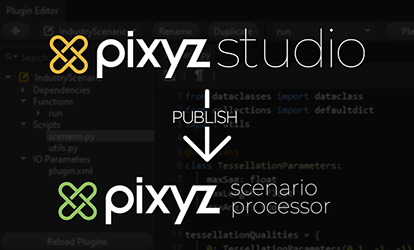
Description
Pixyz Studio can generate plugins, which serve different use cases (see Plugins).
One of these use cases is to create and use plugins as Data Preparation scenarios, ready to be deployed and executed in Pixyz Scenario Processor for AWS, Pixyz automation/batching product deployed on AWS.
To serve that particular use case, a plugin, which is by default editable and composed of several scripts and files, needs to be published, meaning saved in the form of a binarized archive file, with a .pxzext extension.
A .pxzext file meant to be run on Pixyz Scenario Processor for AWS is then called a Scenario plugin.
Pixyz Studio can be seen as the Scenario Creator software, where Scenario plugins are developed and tested, and Pixyz Scenario Processor for AWS as the batching engine that allows to batch process multiple files following the Data Preparation scenario embedded in the Scenario plugin.
NOTE Publishing a scenario as a binarized .pxzext plugin is mandatory only for the AWS version of Pixyz Scenario Processor. With other packages, a simple Python script is sufficient: see this documentation page.
You can use Scenario Processor for AWS with an existing license, but new licenses aren't available anymore. Read more.
How To
Plugins can be published as .pxzext files from the Manage Plugins window:
- Open the Manage Plugins window
- This window lists all the plugins installed on the computer, divided in 3 categories. Only plugins from the Editable Plugins category can be published
- Select one plugin from the "Editable Plugins" list: the "Publish" button becomes clickable
- Click the "Publish" button: a dialog box opens, proposing to save a .pxzext file. Choose the file name and the location.
- Click "Save": your plugin is published and ready to be used in Pixyz Scenario Processor!
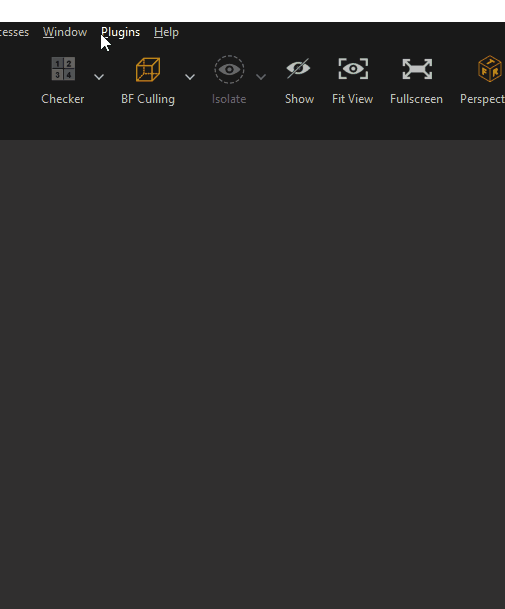
Using a Published plugin
To use a Published plugin in Pixyz Scenario Processor, please visit the dedicated technical documentation page.
To use a Published plugin in Pixyz Studio, you need to install it first. 2 possibilities:
- Use "Install a Published plugin" in the Plugins Menu, and browse to your .pxzext file
- Use the "Install" button in the Manage Plugins window, and browse to your .pxzext file
NOTE If a plugin already has the same name (same module), the following error will be raised as 2 modules cannot have the same name: "Unable to load the plugin. A module with this name (Your plugin name) already exists"
Automate plugin publishing
A standalone CLI tool (WIndows executable) is provided with Pixyz Studio, allowing to publish Scenario plugins from plugin sources by simply using a command line.
This tool is available in Pixyz Studio installation directory.
It can be used if you do not mean to use Pixyz Studio at all but only use your preferred IDE for plugin editing, and Pixyz Scenario Processor to run them.
Example:
PiXYZStudioPublishPlugin.exe "C:\ProgramData\PiXYZStudio\plugins\GenericPolygonTarget" "D:\GenericPolygonTarget.pxzext"
WARNING For the publishing to work, the plugin needs to be installed in a correct folder location