Import Mode
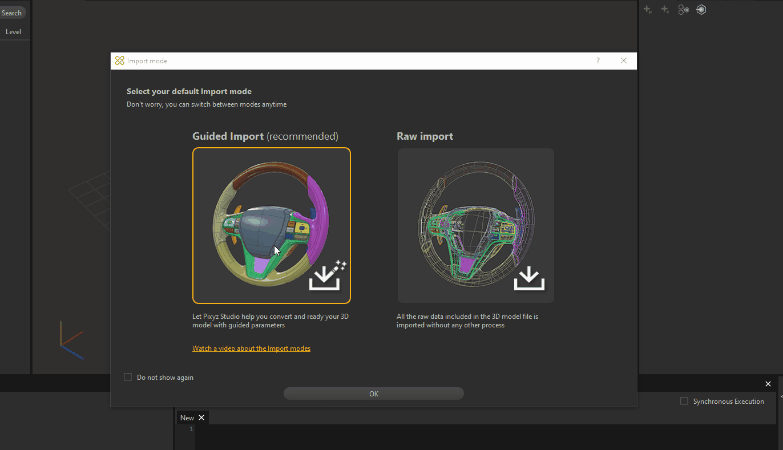
Importing a 3D/CAD file is generally the very first action to start working with Pixyz Studio, as importing, converting and optimizing a 3D model is the most common use case!
When opening Pixyz Studio for the first time, the user is asked to choose an Import mode preference.
The Import mode defines how a model is imported in Pixyz Studio, and 2 modes are available: Raw import and Guided import.
Raw import
All the raw data included in the 3D model is simply imported without any other process
The Raw import mode is basically the legacy mode: when a model is imported in Pixyz Studio, all the raw data included in the 3D model is simply imported without any other process.
The import options (like Load Hidden or Import Animations) used with this import mode are the ones defined by the user prior to import, in Preferences (F9) > IO > Import.
Using this mode, the user has full control over how the imported model will be data-prepared. In this regard, the Raw import mode is intended for advanced and legacy users, with a good knowledge of 3D model import and conversion, as well as a good knowledge of Pixyz Studio data preparation features and algorithms.
After importing the model, the user still needs to prepare it using all the features of Pixyz Studio, giving them more control.
Guided import
Let Pixyz Studio help you convert and ready your 3D model with guided parameters
Compared to the Raw import, the Guided import is a simplified, guided method to import a 3D model in the scene.
In this regard, the Guided import mode is intended for novice users, who want to quickly convert any 3D model without requiring advanced data preparation knowledge.
But it is also convenient for advanced users that want to rely on Pixyz expertise, embedded in the data preparation recipe, or want to leverage the embedded features in order to gain time and productivity.
Note
To learn more about the Guided import mode, and the data preparation recipe it embeds, please check out this page!
How To
Setting the preference
The Import mode window is displayed when opening Pixyz Studio for the first time, and will be displayed every time the software is launched until the Do not show again option is ticked.
To define your Import mode, simply click the dedicated picture, and click OK.
Depending on the Import mode chosen, the Import icon used in the main toolbar will be set to either Raw import or Guided import:
![]()
Changing the preference
The Import mode preference can be changed in 3 different ways:
Every time Pixyz Studio is launched, the
Import modewindow will be displayed, allowing to modify the Import mode, until theDo not show againoption is ticked (go to Preferences (F9) >Dialogsand disable theHide Import Mode Dialogpreference to show it again at startup)To change the general preference for the
Import modeset by the user at startup (without restarting Pixyz Studio to display theImport modewindow again), two possibilities:Clicking the arrow on the right-side of the import icon in the Main Toolbar and choosing the mode:
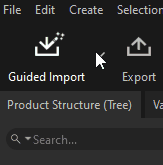
Going to Preferences (F9) >
Studio>Import Mode, and change the mode with the drop-down list