Main Toolbar

The Main Toolbar contains shortcuts to Pixyz Studio main functionalities:
| Item | Description |
|---|---|
 Guided import |
Used to import CAD/3D files using the Guided Import modeSee also: Import Mode, Importing Files, Supported File Formats |
 Raw import |
Used to import CAD/3D files using the Raw Import modeSee also: Import Mode, Importing Files, Supported File Formats |
 Export model |
Used to export the current scene to a supported file format See also: Exporting Files, Supported File Formats |
 Save project |
Used to save the current project |
 Reset |
Used to reset the current Pixyz scene |
 Materials |
Opens the Material Editor, containing all materials available in the current project |
 Preferences |
Opens the application Preferences, containing all materials available in the current project |
 Function List |
Opens Pixyz Studio's Function List |
 Scene Override Material |
Temporary visual override of all materials visible in the scene using predefined shaders/materials:
|
 Rendering mode |
Back-face culling rendering modes:
|
 Isolate |
Used to isolate the selection of parts from the rest of the scene in order to focus on it. |
 Show / no show |
Use to switch the viewport display between visible occurrences (visibility or inherited visibility ON) and hidden occurrences (visibility or inherited visibility OFF). |
 Fit to view |
Fits camera-view to the selection (or to all objects in the scene if no selection) |
 Fullscreen |
Use to switch to a full-screen viewport display. Click F11 key again (or ESC), or the Windowed button to exit full-screen mode (this button is located in the lateral toolbar: move your mouse to the right-hand side of the screen to display it) |
 Selection mode |
Used to select the type of geometries that can be selected in the viewport using the select mouse: Part (default mode), Connected Mesh, Patch or Polygons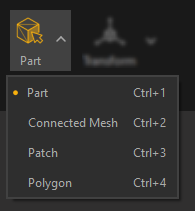 |
 Transform gizmo |
Toggle ON or OFF to activate the transformation gizmo displayed in the viewport, and used to move a Part in the scene. Use the parameter Move Pivot Only to adjust only the pivot point's position and rotation for the selected Part. 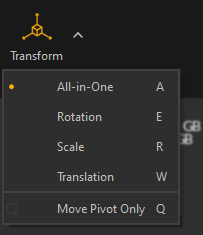 |
 Show B-Reps |
Displays native CAD representation (CAD faces). They are represented as primitive wireframes |
 Show Wireframe |
Displays wireframe: mesh edges are drawn in the viewport |
 Show Shaded |
Displays shaded mesh: polygon faces are drawn in the viewport |
 Show Outlines |
Displays mesh outlines information. Outlines are either CAD patches boundaries (displayed black by default) or Lines (displayed white by default).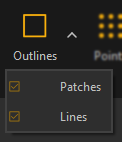 |
 Show Points |
Displays vertices (CAD points, free vertices, point clouds) |
 Skeleton |
Displays the skeletons of rigged models when existing |