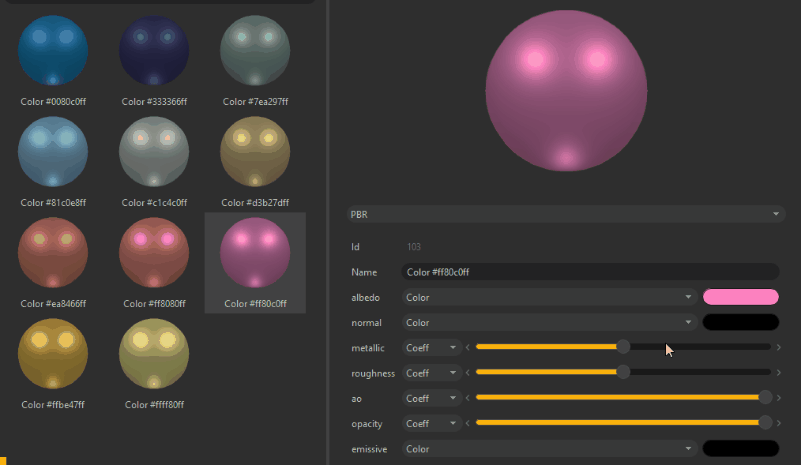Material Editor
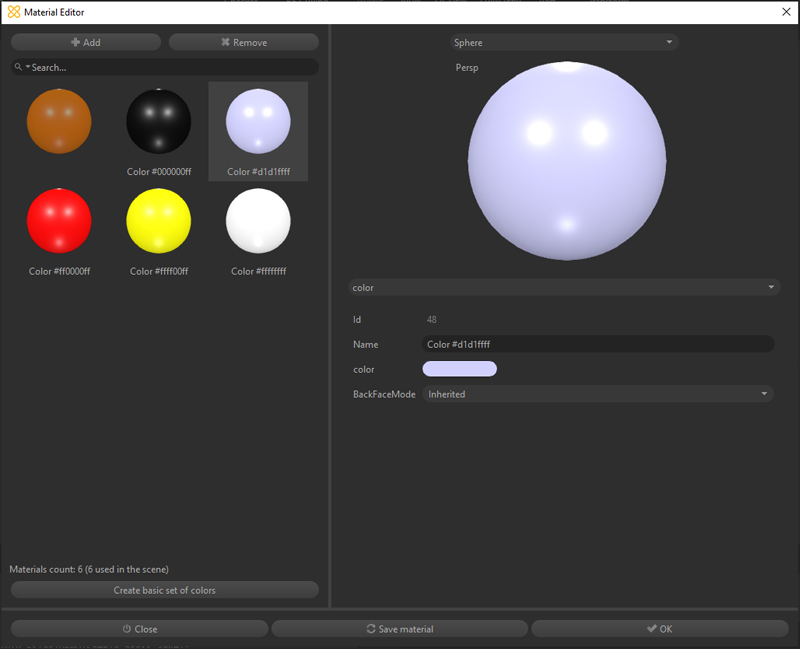
The Material Editor allows you to manage the materials of the scene. It is accessible from the Materials menu or by pushing on the Materials button in the Main Toolbar.
| Item | Description |
|---|---|
| Add Button | Creates a new material. The user gets to choose the type of material (shader) they want to create: standard, color, PBR, or unlit texture. |
| Remove Button | Removes the currently selected material from the scene. All objects in the scene that used the removed material will appear gray in the viewport, meaning they will not have any material applied (and will be exported without material). |
| Materials List | Lists all the materials available in the scene. By default, the Materials List displays no material. When importing a new 3D file, all materials contained in the imported file are added to the Materials List. |
| Search Bar | Can be used to filter the Materials List to the materials containing the typed text string only in their name. |
| Materials Settings | Displays all the materials settings for the currently selected material in the Material Lister. Material settings must be adjusted from here. |
| Save material button | Save material button needs to be pushed after changing selected material settings. If not pushed, a Material has changed warning will be displayed asking the user to keep changes or not. |
| Create basic set of colors button | Automatically creates 14 color type materials, ready to be used. They can be used for project review purposes (part identification, revision…). |
| Close button | Closes the Material Editor. |
| OK button | The OK button applies modifications made to selected material settings and closes the Material Editor. |
Tip
Easily copy and paste a color from a selector in the Material Editor, for quick materials adjustments: