Plugin Editor
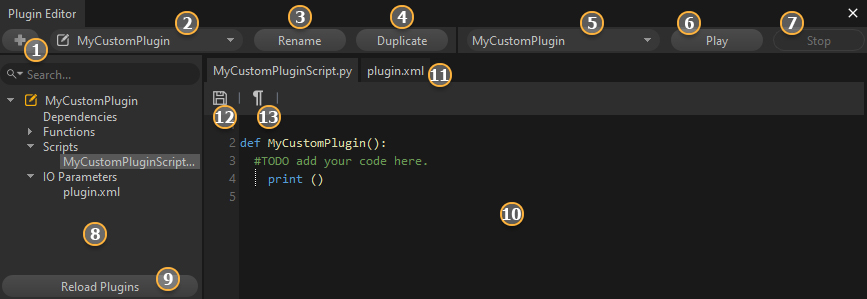
The Plugin Editor panel gives access to Pixyz Studio's Plugin Editor.
| Command | Description | Keyboard Shortcut |
|---|---|---|
| (1) Create a new plugin | Creates a new plugin, made of a Python script (including a main function that needs to be edited according to the user's Data Preparation scenario), and an XML file | |
| (2) List of plugins | Allows you to select the Active plugin and its files in the Plugin Editor, among the list of all the plugins installed and loaded by Pixyz Studio | |
| (3) Rename | Renames the active plugin (automatically renamed everywhere in all the plugin files) | |
| (4) Duplicate | Duplicates the Active plugin (asks to define a name for the duplicate plugin) | |
| (5) List of functions | Allows you to select the function to play among all the functions existing in the Active plugin | |
| (6) Play | Plays the function selected in the Active plugin (chosen in the list of functions) | |
| (7) Stop | Stops the execution of the function being played | |
| (8) Plugin tree | The left bar is the Plugin tree: it lists as a tree the information and files required to execute the active plugin:
|
|
| (9) Reload plugins | Reloads the Active plugin to save potential changes. It is required to reload the Active plugin if it was changed before playing it, in order for changes to be effective |
|
| (10) Editing window | The Editing window is meant to edit scripts and XML files of the Active plugin. To make a file active in the Editing window, click on it in the Plugin tree. |
|
| (11) Loaded files | Files from the Active plugin loaded in the Editing window are loaded in separate tabs. Click the tab to choose the file to edit. |
|
| (12) Save | Saves the file active in the Editing window | |
| (13) Show non-printable characters | Toggles on/off non-printable characters |
Editing window
Files from the Active plugin (Python scripts and XML) can be edited in the Editing window, with a few useful functionalities to help editing:
Search/Replace
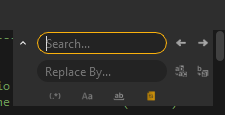
The Editing window Editor comes with a Search/Replace tool to help quickly modify scripts.
Note
To use the CTRL+F shortcut, or any other keyboard shortcut available, the Editing window needs to be activated, by clicking inside the panel.
Comment/Uncomment
Code lines can be commented/uncommented by right-clicking the selected code, or by using the following keyboard shortcuts:
- Comment current lines: CTRL+K+C
- Uncomment current lines: CTRL+K+U