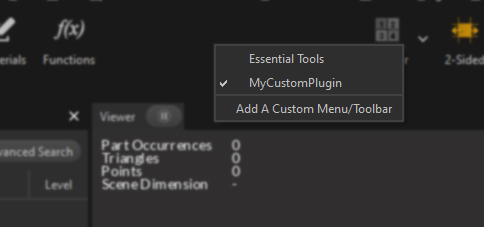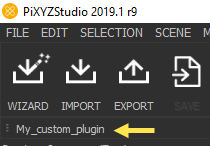Running a Plugin
To run a plugin, there are two possibilities:
Plugins Menu
From the Plugins menu, each plugin loaded in Pixyz Studio is displayed in a submenu named as the plugin (module). From that submenu, choose the plugin function you wish to run:
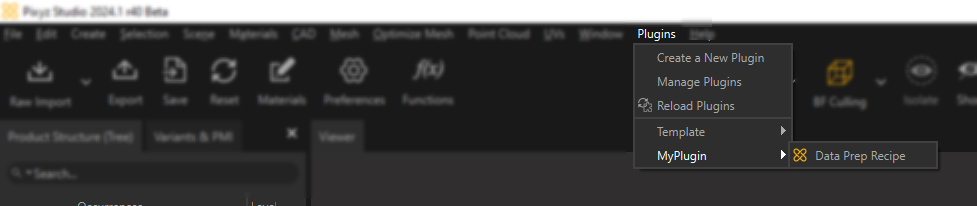
Toolbar
A plugin can also be run through a shortcut.
It can be added to the user interface by right-clicking the Main Toolbar, and selecting it in the list (see Custom Menu/Toolbar):