UV Projection Tool
Concept of Materials & Textures Mapping (UVs)
Texture mapping is a method for defining high frequency detail, surface texture, or color information on a computer-generated graphic or 3D model. It originally referred to diffuse mapping, a method that simply mapped pixels from a texture to a 3D surface ("wrapping" the image around the object). (wikipedia)
In other words, if you want to apply a material which uses textures (unlit-texture materials, PBR materials like our realistic materials library) your parts need to have a texture mapping (what they call UV Mapping in CAD concept).
If your occurrence doesn't have texture mapping, when applying materials with textures, the software is going to take the first pixel of your texture and replicate it over all the surface of the occurrence.
To check if your occurrences present texture mapping, you can use the override material "Checker" which shows the mapping with a numbered and colored checkerboard (left picture). If there isn't any texture mapping, you will see a grayish color on the surface. (right picture)
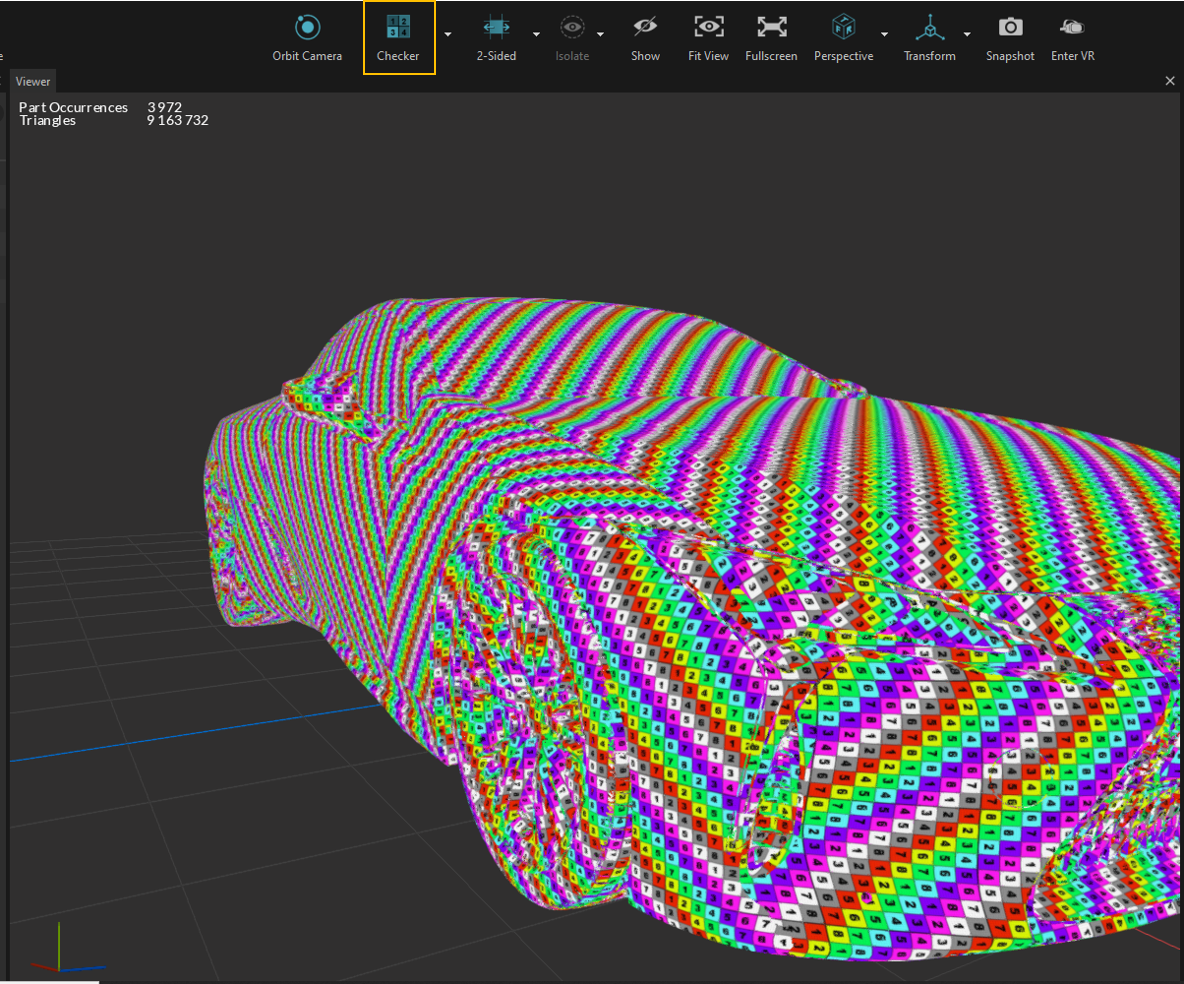
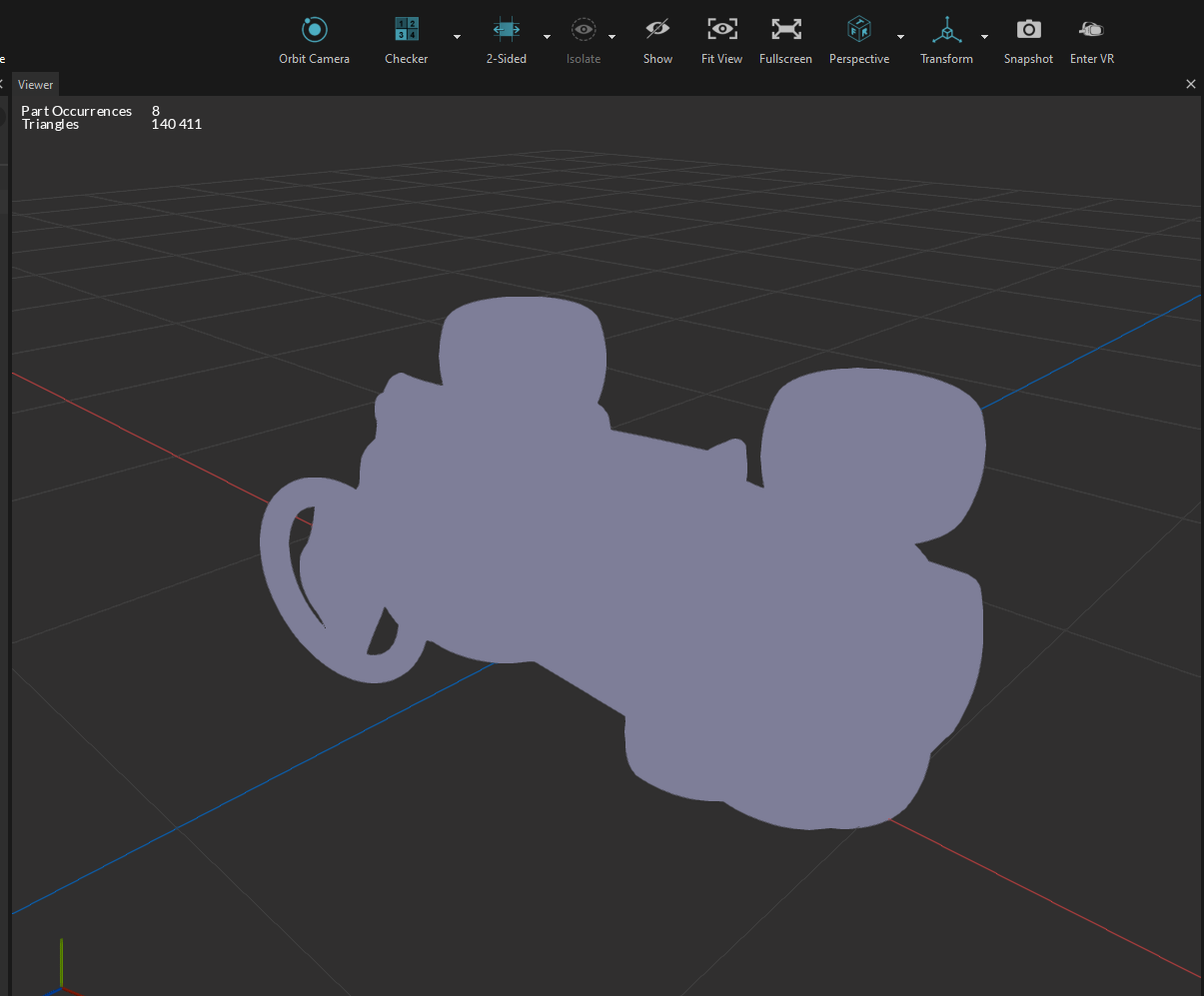
Materials & Textures Mapping (UVs) Projection Tool
In Pixyz Studio, you have the possibility to create texture mapping with our tool.
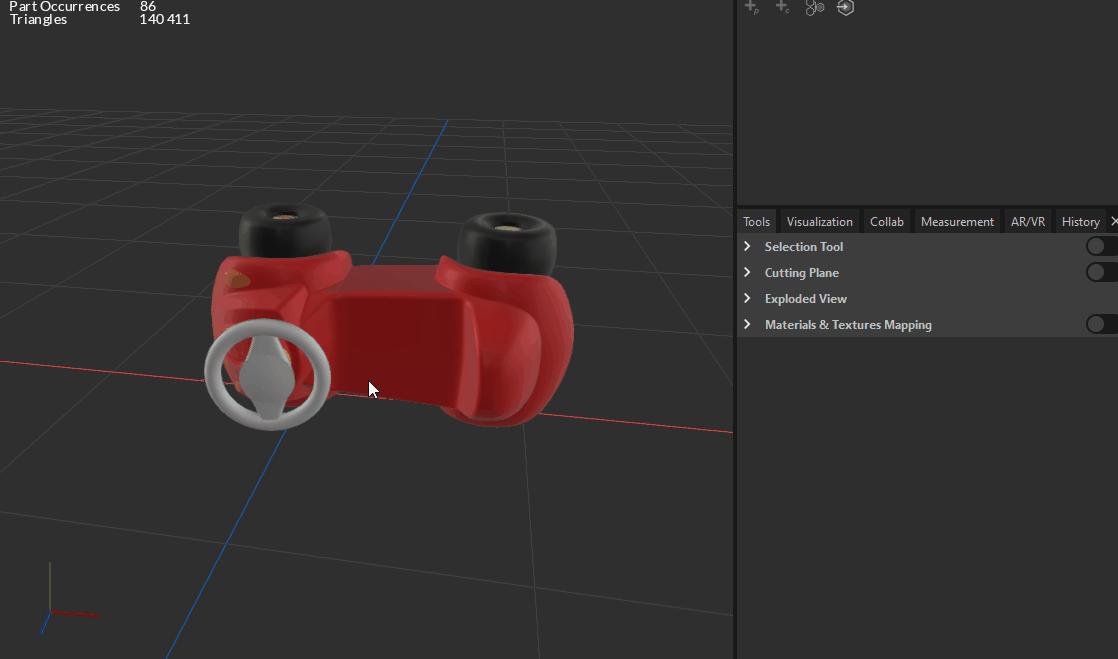
You need to activate it and to select one or several occurrences to apply a specific projection with a specific dimension. By default, if the materials applied on the occurrence selected is made of textures, the Materials & Textures Mapping tool is going to show you the preview of this material.
Note
With materials composed of several textures (for instance PBR materials with Normal and Diffuse map), only the first Texture for now. Which means you will still need to Apply To Selection to see the final look.
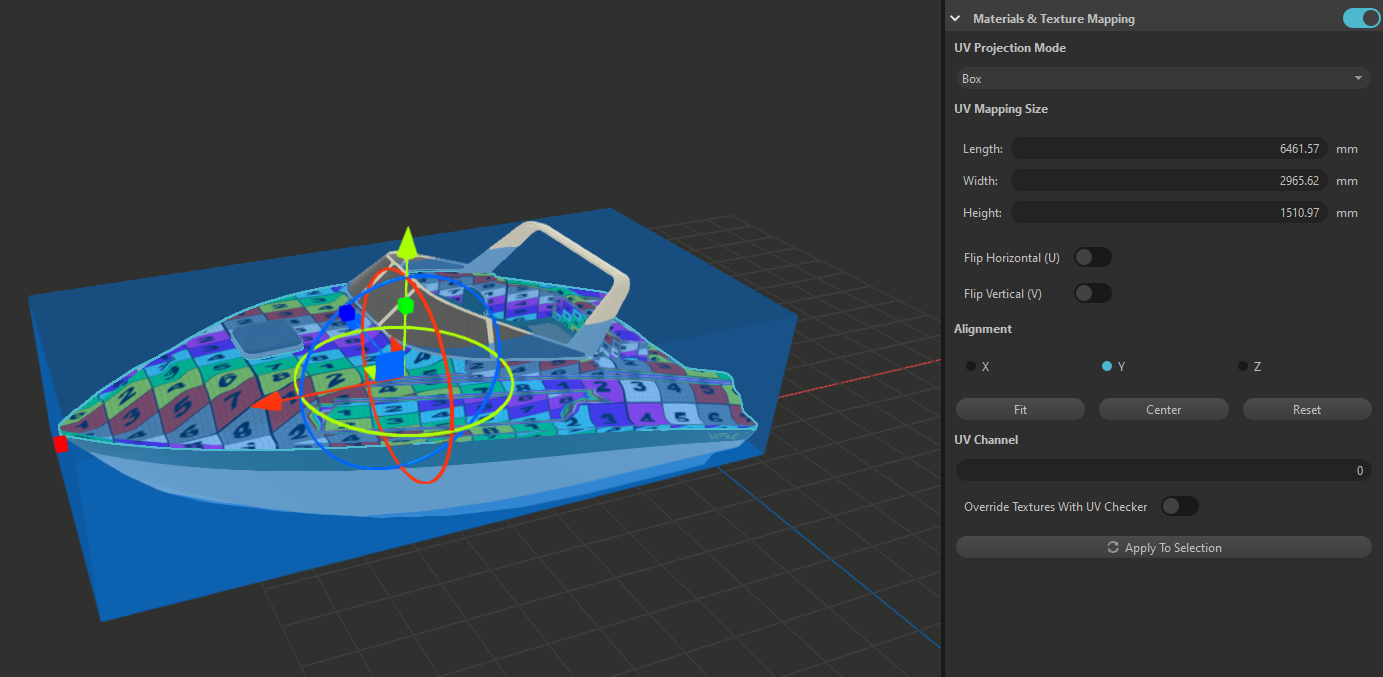
UV Projection Mode
You can choose between different types of projection to apply texture mapping: Box, Plane, cylinder & sphere. Choose the projection that best suits your occurrence. (for instance, if it's a tube, use a cylinder projection)
UV Mapping Size
By default, when selecting one occurrence, the projection is going to "Fit" it and apply an automatic dimension that suits your occurrence. If you want to adjust these dimensions, you can use the Gizmo handles to size your projection or put real values in "Length, Width & Height" cases.
Note
Using the Fit functionality ensures that the projection is specific for your occurrence. But it's not mandatory. Sometimes, materials need specific UV to get the perfect fit with the occurrence. For instance, our Realistic Materials are the best fit with 400x400x400 projection. The best way is to feel around for the best look and feel.
Flip Horizontal/Vertical
Allow you to flip the texture mapping so your materials will be flipped as well. Useful when you just want to put a single picture (Unlit-texture) as a material on an occurrence.
Alignment
It allows you to reorient the projection according to the axis (X, Y, Z). Useful for cylinders, a bit less for the other projections.
UV Channel
(Advanced feature) UV Channel allows you to have several texture maps on a same 3D object, in order to keep the proportions of the different textures when enlarging the object.
Override Textures With UV Checker
Force to see the checker instead of the Texture's preview
Check out this video about this great feature!