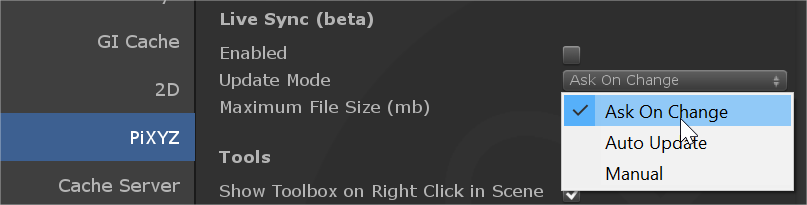Using the Live Sync
WARNING Because of changes introduced in Unity 2018.3 beta on prefabs, the Live Sync is a beta feature and is subject to change in next plugin release
What is the Live Sync ?
The Live Sync is a convenient feature that manages the syncronization between small to medium sized 3D models and your Unity scene.
As the Live Sync watches modification at file level and not software level, any file format supported by PiXYZ can be used with the Live Sync.
Here are some examples scenarios :
- Synchronize your Revit projects with Unity
- Synchronize your PiXYZ Studio advanced data preparation projects with Unity
- Synchronize your Catia assemblies with Unity
- Synchronize your SolidWorks products with Unity
- Synchronize your Alias projects with Unity
- ...
How to use the Live Sync ?
Enabling Live Sync
The Live Sync can be enabled or disabled in the Edit / Preferences / PiXYZ menu.
By default, it is not enabled and won't trigger for prefabs under 40 mb.
You can increase the File Size limit at your convenience, but keep in mind that a value too high with too many prefabs may slow down your Editor.

Live Sync status
An overlay icon will appear on any prefab using the Live Sync.
- A green icon means that the prefab is up to date

- An orange icon means that the prefab is out of synchronization

- A red icon means that the file doesn't exists and can no longuer by synchronized

Changing a Prefab Live Sync settings
Live Sync settings on a particular prefab can be accessed through a click on the [...] button in the project window.
A popup will show up, displaying information such as the file path, the time stamps, the import settings used (if a preset was used), the rules used and weither the prefab uses the Live Sync or not.
Parameters can be changed here, but it may put your prefab out of sync. If the resynchronization isn't automatic, you can click on 'Synchronize' to synchronize your file with the prefab.

Changing general Live Sync behaviour
The general behavior of the Live Sync can be changed from the Preferences menu.
- Ask On Change : A popup is displayed when a file is changed. If ignored, it will no longuer appear for that model, until you manually resynchronize the file from the prefab inspector.
- Auto Update : The file gets synchronized everytime you go back to Unity (if a change to the file has been made)
- Manual : The file will never get synchronized on its own, but you will still see the "out of sync" indication icon and you will have to manually resynchronize the file from the prefab inspector.